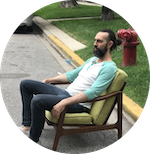Speed up Adobe Premiere Pro with previews (how to get rid of those yellow and red lines)
I don’t know how I didn’t know about this. I’ve been trying to edit some really high-res footage from The Deadline and Premiere has been dropping frames like crazy (you can hit Ctrl-Shft-F11 to see if frames are dropping). Basically, it’s been really choppy and impossible to get into a good state of editing flow because of the choppiness.
Then I discovered that you can render previews of the footage. Basically, it’s the same as rendering an export, but you’re having Premiere render video to be used within the project. It doesn’t change the underlying source files, but it means that you can work with and edit much smaller preview files and get smoother playback in the monitor.
Here’s how you do it:
You can render any part of a sequence that falls under a red render line. You can also define a section of the sequence you want to render by setting In and Out points.
Render a preview file for a section of a sequence setting In and Out points:
1. Set In and Out points to mark the area you want to preview.
2. Choose Sequence, and select one of the following:Render Effects In to Out Renders the sections of the video tracks lying within the In and Out points containing a red render line. Alternatively, press Enter.
Render In to Out Renders the sections of the video tracks lying within the In and Out points containing either a red render line or a yellow render line.
Render Audio Renders a preview file for the sections of the audio tracks lying within the work area.
Note: You can set Premiere Pro to render the audio tracks whenever you render the video tracks. For more information, see Render audio when rendering video.
The rendering time depends on your system resources and the complexity of the segment.
These options are not available if the work area is enabled.
To maximize the quality of motion in rendered preview files, check the Maximum Render Quality option in Sequence Settings. For more information, see Settings.
Oh, and you know those yellow and red lines that you sometimes see on the timeline? Red means that Adobe thinks that you’ll have a hard time playing the footage in the monitor without dropped frames. Yellow means there’s a decent chance of dropped frames. And green (which I’ve never seen until today) means that you’re all good to go.
I feel relieved at finding this and a bit dumb for not finding it earlier.